How to Fix the Error #REF in Excel: 3 Methods (2022)
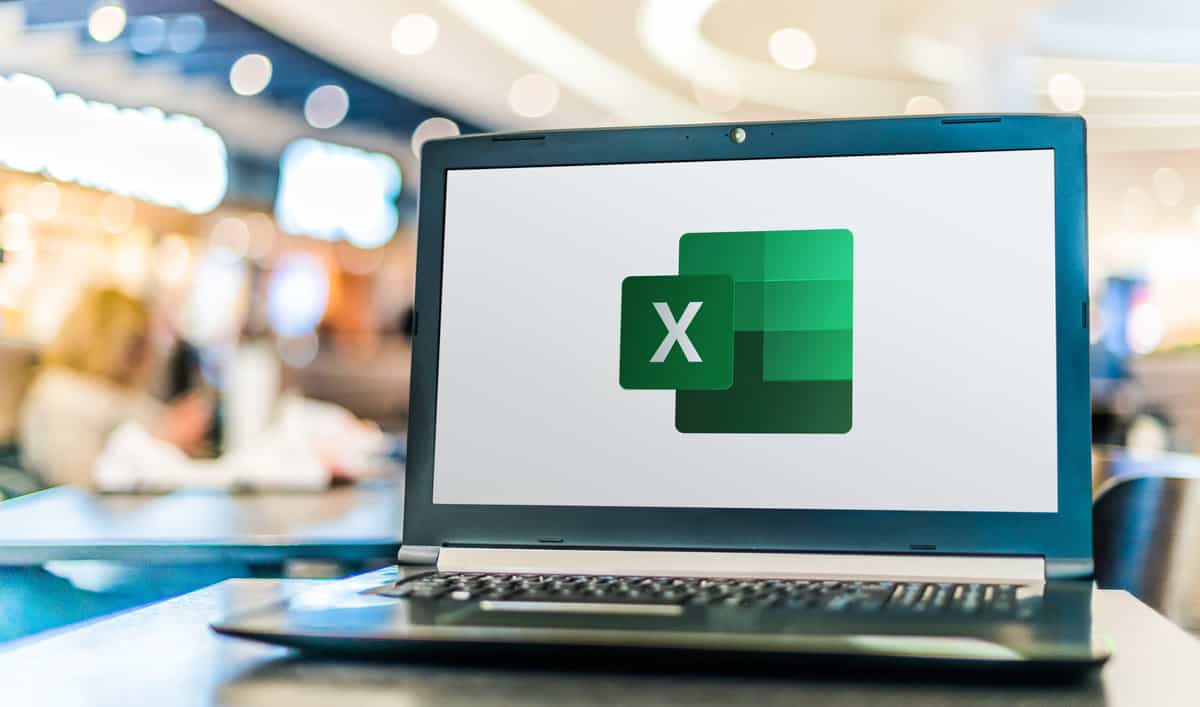
If you’ve ever gotten the error #REF in Excel, you know how frustrating it can be. This error usually occurs when you are trying to reference a cell that doesn’t exist. In this blog post, we will show you 3 ways how to fix #REF errors in Excel. We will also provide some tips on how to prevent this error from happening in the first place. Let’s get started!
What is #REF in Excel?
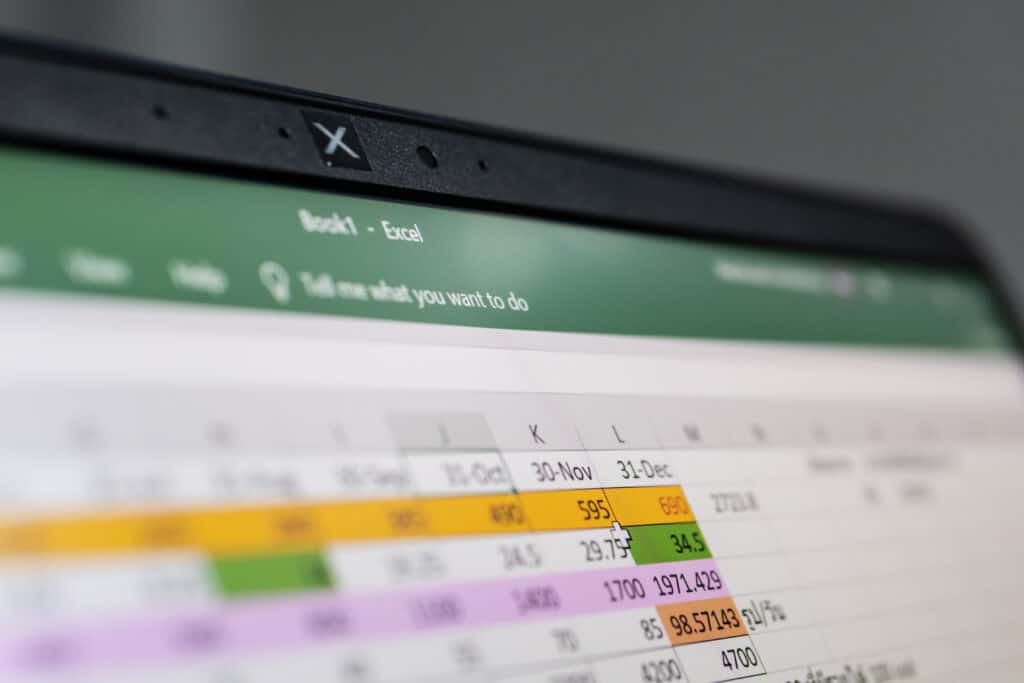
Before we get into how to fix #REF errors, let’s first take a look at what they are. #REF errors occur when you try to reference a cell that doesn’t exist. This can happen for a few reasons:
-You deleted a row or column that contained cells that were referenced by other cells
-You pasted data over cells that were referenced by other cells
-You used the fill handle to autofill a range of cells, and one of the cells in the range was already referenced by another cell
These are just a few examples of how #REF errors can occur. Now let’s take a look at why you need to know how to fix these errors.
Reasons You Need to Know How to Fix #REF in Excel
#REF errors can be frustrating, but they are also relatively easy to fix. In most cases, you will just need to adjust the cell reference in the formula that is causing the error. For example, if you deleted a row that contained cells that were referenced by other cells, you will need to update the references for those cells.
In some cases, #REF errors in Excel can cause more serious problems. For example, if you are using a #REF cell reference in a conditional formatting rule, the entire rule may be deleted when the #REF error occurs. This can be a big problem if you have spent a lot of time creating the rule.
Another reason why you may need to know how to fix #REF in Excel is if you are using the cell reference in a data validation rule. If the #REF error occurs in the data validation rule, it can prevent users from entering valid data into the cell.
So now that we’ve seen some of the reasons why you may need to know how to fix #REF in Excel, let’s take a look at how you can do it.
Step-by-Step Instructions to Fix #REF in Excel
There are a few different ways that you can fix the #REF error in Excel. We will show you three of the most common methods below.
Method 1: Use the Undo Button
The first way that you can try to fix the #REF error in Excel is by using the undo button. This method will only work if you have made a recent change that caused the #REF error. For example, if you accidentally deleted a row of data that was referenced by other cells, you can use the undo button to undo that change.
To use the undo button, simply click on the edit menu and then click on the undo button. Alternatively, you can press CTRL+Z on your keyboard to undo the last change.
Method 2: Use the Error Checking Tool
The second way to fix #REF in Excel is by using the error-checking tool. This tool can be found on the Formulas tab of the ribbon. To use the error-checking tool, simply select the cells that you want to check for errors. Then click on the Formulas tab and then click on the Error Checking button.
Excel will then scan the selected cells for #REF errors and other common errors. If it finds any errors, it will display them in a dialog box. You can then click on the fix button to fix the #REF error.
Method 3: Use the Find and Replace Tool
The third way to fix the #REF error in Excel is by using the find and replace tool. This tool can be found on the Home tab of the ribbon. To use the find and replace tool, simply select the cells that you want to check for #REF errors. Then click on the Home tab and then click on the Find and Select button.
Excel will then display the Find and Replace dialog box. In the Find what field, type #REF. Then click on the Options button and make sure that the Match entire cell contents checkbox is selected. Finally, click on the Find All button.
Excel will then find all of the cells that contain a #REF error. You can then go through the list and fix the #REF errors one by one.
Key Considerations For Successfully Removing #REF Error in Excel
Now that you know how to fix #REF in Excel, there are a few key considerations that you need to keep in mind to ensure that you are successful.
It is important to remember that a #REF error can occur for a variety of reasons. As such, there is no one-size-fits-all solution for fixing #REF errors. You will need to use the methods that we have described above to identify and fix #REF errors on a case-by-case basis.
It is also important to remember that a #REF error can cause other problems in your spreadsheet. For example, as we mentioned earlier, #REF errors in conditional formatting rules can cause the entire rule to be deleted. As such, it is important to check for #REF errors regularly and fix them as soon as they are found.
Finally, it is important to remember that the #REF error can be caused by making changes to your spreadsheet. As such, it is important to save a backup copy of your spreadsheet.
Alternatives to Removing #REF in Excel
If you find that #REF errors are occurring frequently in your spreadsheet, there are a few alternative solutions that you can try.
First, you can try to use named ranges instead of cell references. Named ranges are easier to remember and less likely to cause the #REF error.
Second, you can try to use the INDIRECT function instead of cell references. The INDIRECT function will return the value of a cell, even if the cell reference changes.
Finally, you can try to use array formulas instead of regular formulas. Array formulas are less likely to cause the #REF error because they do not rely on cell references.
Wondering how to use the Quick Analysis tool in Excel? Follow this guide to learn how to use Quick Analysis.
#REF in Excel FAQ
Why does #REF appear?
The error occurs when the reference was made to a worksheet that has no longer been used. You’ll usually have an error of #REF because you referenced the cell, column, rows, or sheet and deleted this from workbooks. There is sometimes a #REF error if you paste a formula with relative references into a different worksheet whose reference is rendered invalid.
How to find multiple #REF! Errors in Excel?
It’s very difficult for a worksheet to fix references that already have some errors. However, finding them can be a bit easier. Read the most common methods above.
Wrapping Up
I hope this article has helped you to understand how to fix #REF in Excel. As you can see, there are a few different methods that you can use to fix #REF errors.
If #REF errors are occurring frequently in your spreadsheet, I recommend trying one of the alternative solutions that we have described above.
Do you have any tips for fixing #REF errors in Excel? If so, please share them in the comments below. I would love to hear from you! As always, thanks for reading, and happy Excelling! 🙂

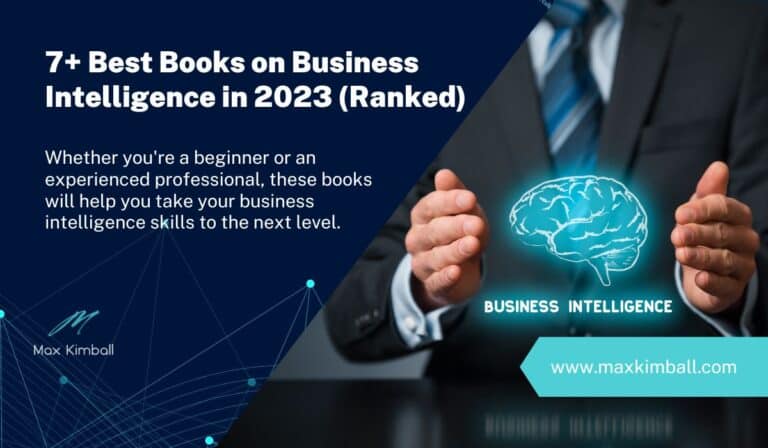

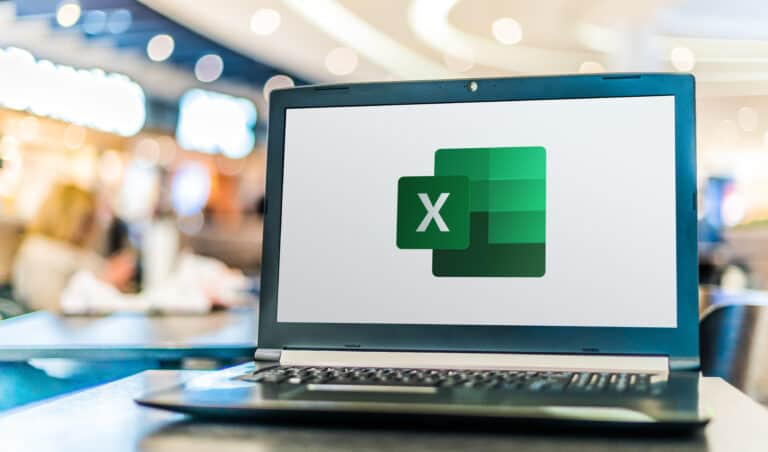

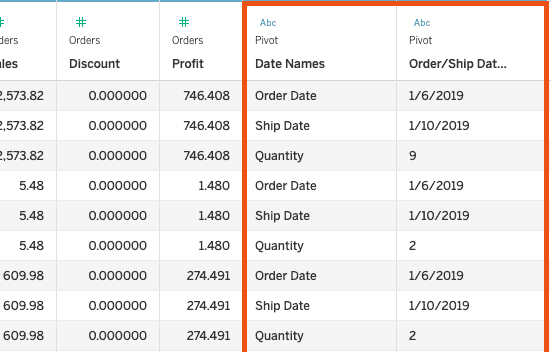
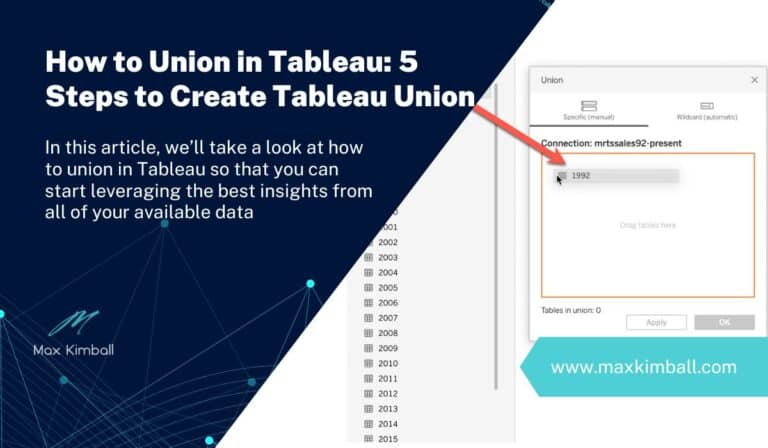
One Comment
Comments are closed.