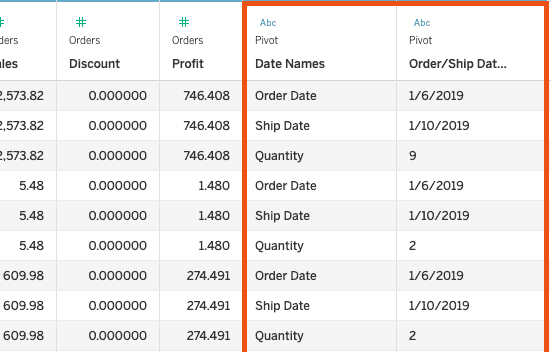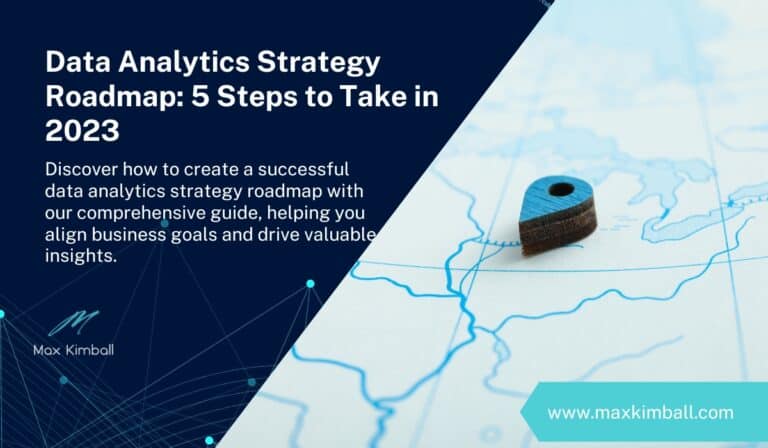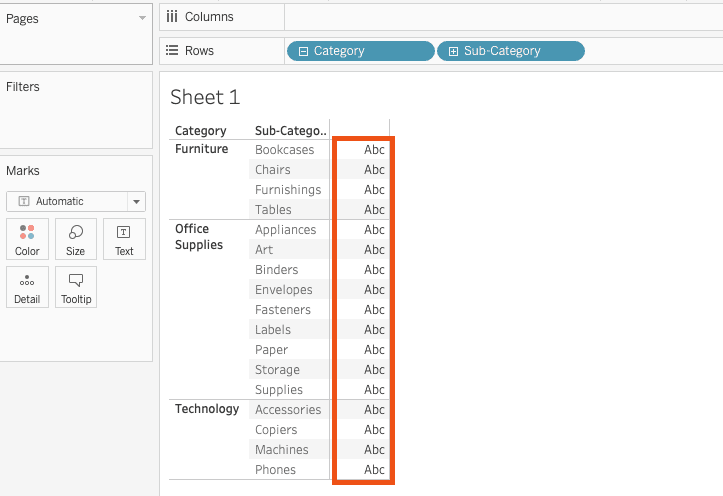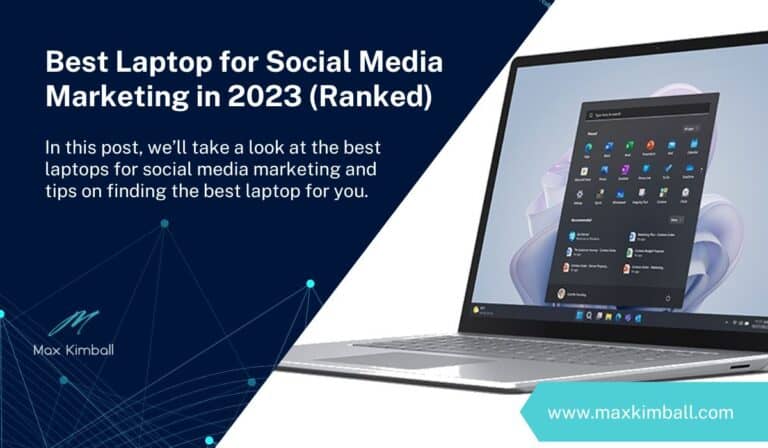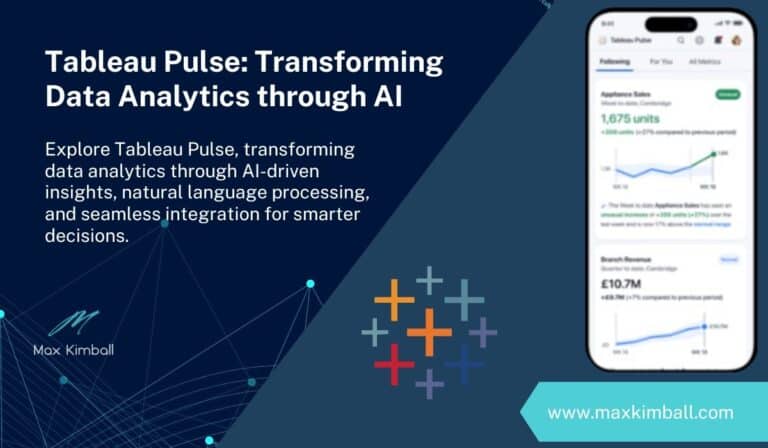How to Rotate Text in Excel in 60 Seconds or Less
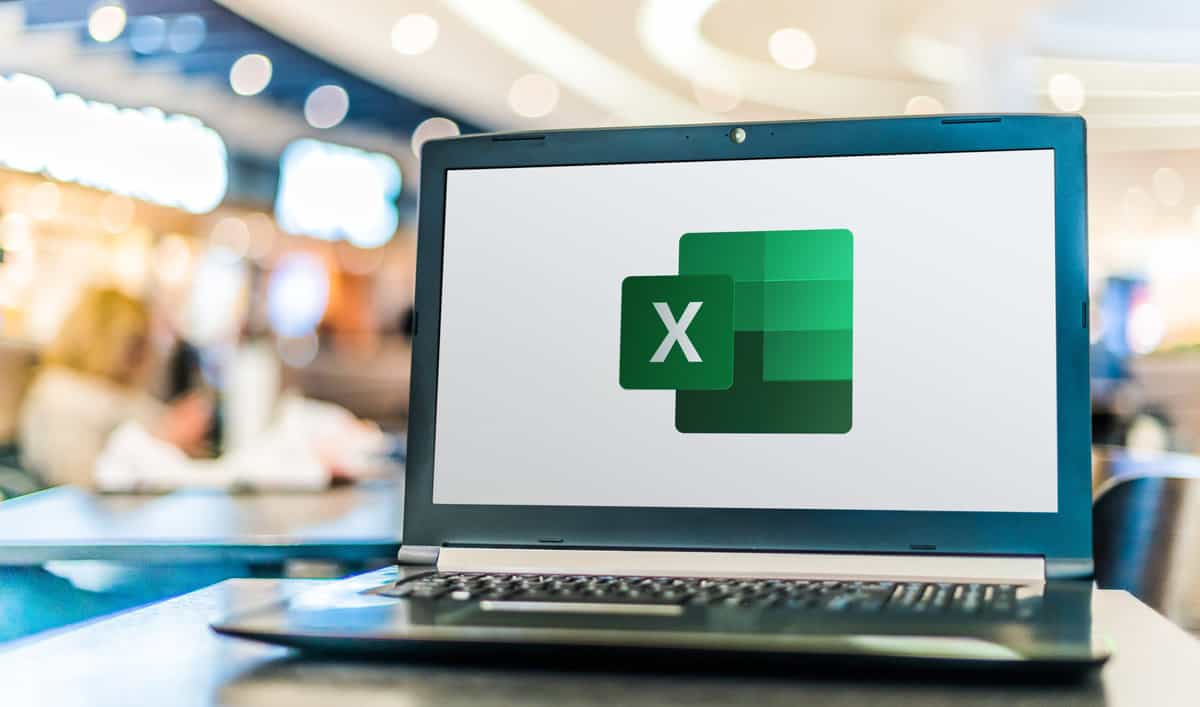
Do you need to rotate text in Excel but don’t want to spend a lot of time doing it? In just 60 seconds or less, you can learn how to rotate text in Excel with this easy-to-follow guide! Whether you are working on a school project or a business presentation, being able to rotate text in Excel is a skill that will come in handy. Follow these simple steps and you’ll be able to rotate text in no time!
What is Rotating Text in Excel?
Rotating text in Excel is simply changing the orientation of the text so that it is horizontal, vertical, or even diagonal. This can be done by using the rotate function within the format cells menu.
Reasons You Need to Know How to Rotate Text in Excel
There are plenty of reasons why you might need to know how to rotate text in Excel. Maybe you are working on a project where you need to fit a lot of information into a small space. Or maybe you want to make a data table more visually appealing by rotating the text. Whatever the reason, being able to rotate text is a valuable skill to have.
Step-by-Step Instructions for Rotating Text in Excel
Now that you know what rotating text is and why you might need to do it, let’s go over how to actually do it. Follow these simple steps and you’ll be a pro in no time!
1. Open up Excel and find the file that contains the text you want to rotate.
2. Click on the cell or group of cells that contains the text you want to rotate.
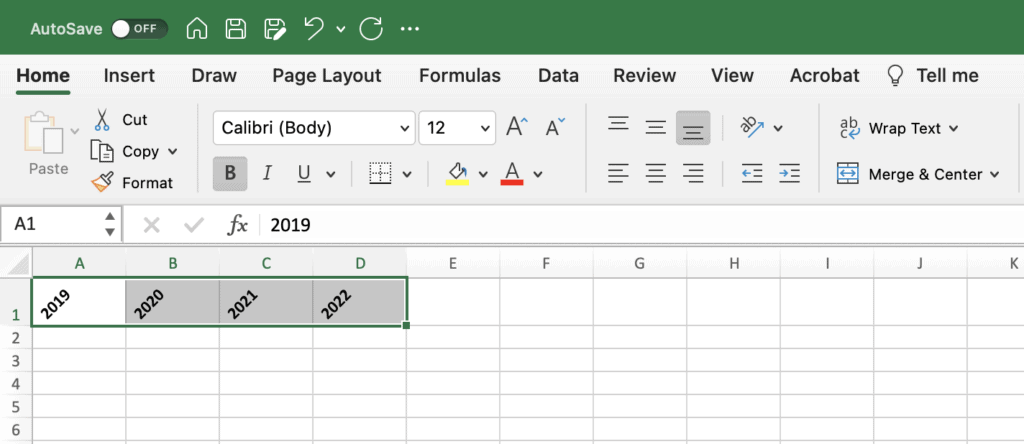
3. Right-click and select the Format Cells dialog box
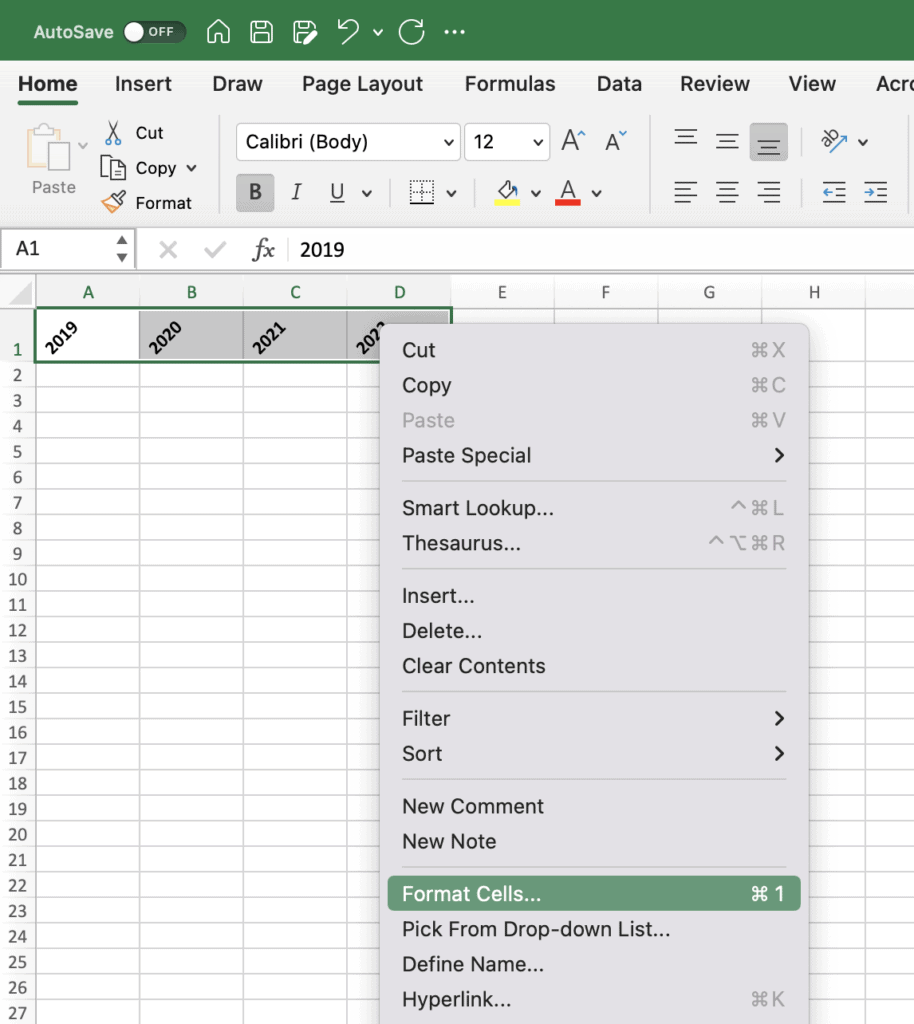
4. In the “Alignment” tab, find the “Orientation” section.
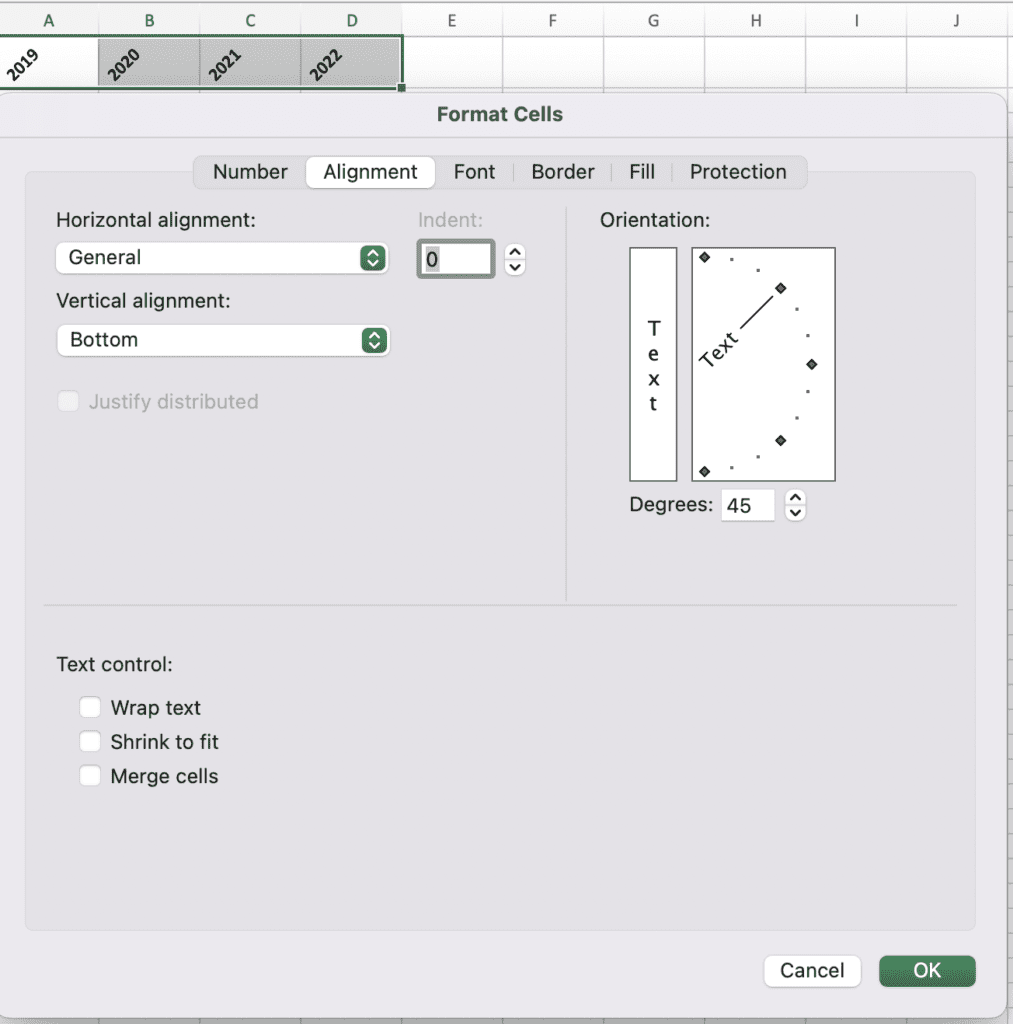
5. From here, you can select how you want to rotate the text. You can choose from horizontal, vertical, or diagonal.
6. Once you’ve selected the orientation you want, click “OK”
And that’s it! In just a few simple steps, you’ve learned how to rotate text in Excel. Now go out and put your new skills to use!
Key Considerations For Successfully Rotating Text in Excel
Now that you know how to rotate text in Excel, there are a few key things to keep in mind for successful rotation.
1. Don’t rotate the entire cell
When rotating text, make sure that you do not accidentally rotate the entire cell. This can be done by selecting just the text within the cell before rotating.
2. Select all cells before rotating
If you want to rotate multiple cells at once, you can select them all before rotating. This can be done by clicking and dragging over the cells or by using the “Ctrl” key to select multiple cells.
3. Rotating text can make it difficult to read
Keep in mind that rotating text can make it difficult to read. If you are rotating text for a presentation or report, make sure to test it out beforehand to make sure it is still legible.
By following these simple tips, you can rotate text successfully in Excel every time!
Taking it to the Next Level: How to Use Shortcuts to Rotate Text in Excel
Once you’ve mastered the basics of rotating text in Excel, you can take your skills to the next level by using shortcuts. Shortcuts are a great way to save time and increase your productivity. Here are a few shortcuts for rotating text in Excel:
Ctrl + R: Rotates text to the right
Ctrl + L: Rotates text to the left
Ctrl + E: Centers text horizontally
Ctrl + J: Justifies text
By memorizing these shortcuts, you can rotate text in Excel quickly and efficiently. So next time you need to rotate text, don’t reach for the mouse – just use one of these handy shortcuts!
Alternatives for Rotating Text in Excel
If you find that you need to rotate text often, there are a few alternatives that can make your life easier.
Use Text Boxes
One option is to use a text box. Text boxes are great because they can be rotated to any angle and they can be moved around the sheet. To insert a text box, go to the “Insert” tab and click on “Text Box”.
Use Microsoft Word
Another option is to use a word processing program like Microsoft Word. You can easily copy and paste your text into Word and then rotate it to the desired angle. Once you’re done, you can copy and paste it back into Excel.
Use Rotate My Text
Finally, you can use an online tool like Rotate My Text. This website allows you to type in your text and then rotate it to the angle of your choice. Once you’re done, you can copy and paste the rotated text back into Excel.
These are just a few alternatives for rotating text in Excel. By using these methods, you can save time and hassle when rotating text.
Follow this guide to learn how to use the Quick Analysis Tool in Excel.
FAQ
Can I rotate text in Excel on a Mac?
Yes, you can! The process is similar to the one described above. Just open up your Excel file and follow the steps.
Can I rotate text in Google Sheets?
Yes, you can! Google Sheets has a built-in function for rotating text. Just select the cell or cells that you want to rotate and then click “Format.” From here, you can select the angle that you want to rotate the text.
Can I rotate text in a Word document?
Yes, you can! Just open up your Word document and select the text that you want to rotate. Then, go to the “Format” tab and click “Text Direction” From here, you can select the angle that you want to rotate the text.
Wrapping Up and My Experience With Rotating Text in Excel
I hope this article has helped you to understand how to rotate text in Excel. Rotating text can be a great way to make your data more readable or to add visual interest to a presentation or report. By following the steps in this article, you can rotate text quickly and easily. And by using shortcuts, you can save even more time.
I’ve been using Excel for many years and I’ve found that rotating text is a handy tool to have in my repertoire. I often use it when I’m creating reports or presentations. It’s a great way to add visual interest and to make sure that my audience can read the data easily.
So go out and give it a try! And if you have any tips or tricks for rotating text, be sure to share them in the comments below.