Quick Analysis Tool Excel: How to Use It for Data Analysis (2022)
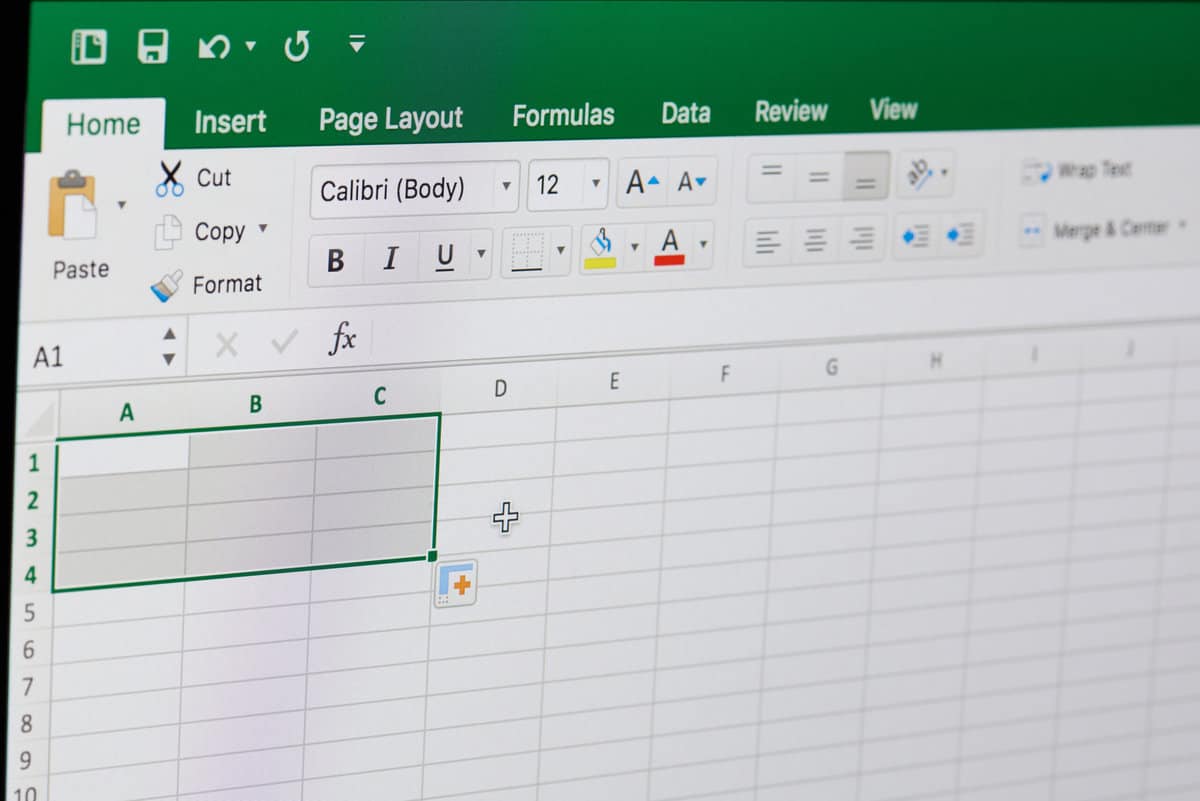
If you’re looking for an easy way to analyze your data, the Quick Analysis tool Excel is a great option. This tool provides a variety of statistics and graphs that can help you get a quick overview of your data. In this guide, we will show you how to use the Quick Analysis tool in Excel. We will also discuss some of the most useful features of this tool.
What is Quick Analysis Tool in Excel?
The Quick Analysis tool in Excel is a feature that was introduced in Excel 2013. This tool provides a quick way to analyze your data using a variety of statistics and graphs. To use the quick analysis tool, simply select your data and click the Quick Analysis button on the ribbon.
When you click the Quick Analysis button, Excel will display a menu of options. These options include a variety of statistics and graphs that you can use to analyze your data.
Some of the most useful features of the quick analysis tool include:
Formatting:
The quick analysis tool can be used to quickly format your data. For example, you can use this tool to apply conditional formatting or create a table.
Charts:
The quick analysis tool can be used to create a variety of charts. This is a great way to visualize your data and spot trends.
Totals:
The quick analysis tool can be used to quickly calculate totals and averages. This is a great way to get a quick overview of your data.
–Average: This feature will calculate the average value in your data.
–Count: This feature will count the number of values in your data.
–Max: This feature will find the maximum value in your data.
–Min: This feature will find the minimum value in your data.
–Chart: This feature will create a graph or chart of your data.
Tables:
The quick analysis tool can be used to create a variety of tables. This is a great way to organize your data and make it easier to analyze.
Sparklines:
The quick analysis tool can be used to create sparklines. Sparklines are small graphics that can be used to visualize your data.
To use any of these features, simply select your data and click the Quick Analysis button. Then, select the feature that you want to use.
Excel will then display a menu of chart types. Simply select the type of chart that you want to create. Excel will then create the chart for you.
Reasons You Need to Know How to Use the Quick Analysis Tool
The quick analysis tool in Excel can be a great time saver. If you’re working with data, this tool can help you quickly analyze your data. This tool can also help you spot trends and patterns in your data. Here are a few reasons why you need to know how to use the quick analysis tool in Excel.
– The quick analysis tool can help you save time.
If you’re working with data, the quick analysis tool can help you quickly analyze your data. This tool can help you spot trends and patterns in your data.
-The quick analysis tool can help you spot trends and patterns in your data.
The quick analysis tool can help you quickly analyze your data. This tool can also help you spot trends and patterns in your data.
-The quick analysis tool is easy to use.
Excel Quick Analysis can help you quickly analyze your data. This tool is also easy to use.
-The quick analysis tool can help you make better decisions.
The Excel Quick Analysis tool can help you quickly analyze your data. This tool can also help you make better decisions.
Step-by-Step Instructions for Using the Quick Analysis Tool
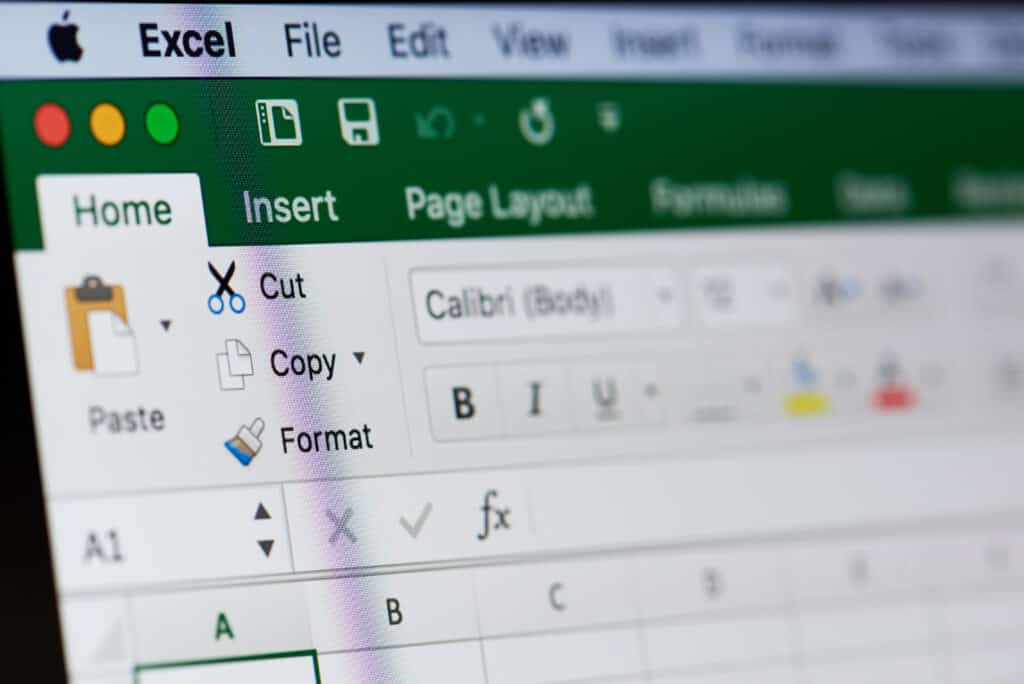
Now that you know the quick analysis tool can save you time and help you make better decisions, let’s take a look at how to use this tool.
Select the Data to Analyze
To use the quick analysis tool, first, select the data you want to analyze. Then, click the Quick Analysis button on the ribbon. A menu will appear with different options for analyzing your data.
Quick Analysis Formatting the Data
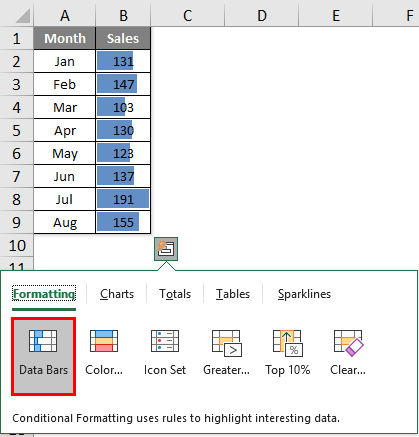
One of the quick analysis options is formatting. To format your data, select the data you want to format. Then, click the Quick Analysis button on the ribbon. A menu will appear with different options for formatting your data.
Simply select the type of formatting you want to apply to your data. Excel will then apply the formatting to your data.
Quick Analysis Inserting Charts
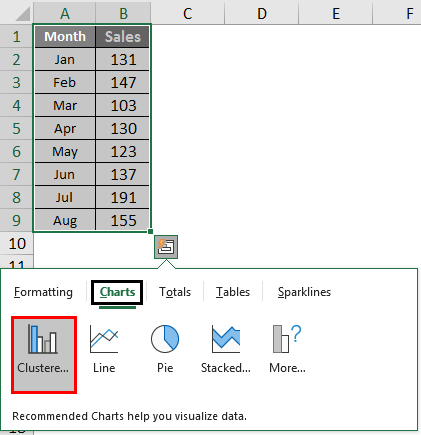
Another quick analysis option is inserting charts. To insert a chart, select the data you want to use to create the chart. Then, click the Quick Analysis button on the ribbon. A menu will appear with different options for analyzing your data. Simply select the Chart option.
Excel will then display a menu of chart types. Simply select the type of chart that you want to create. Excel will then create the chart for you.
Quick Analysis Totals
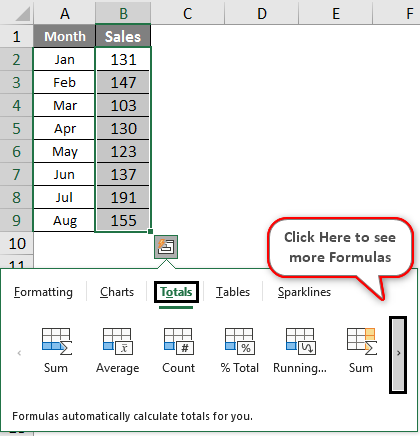
The quick analysis tool can also be used to calculate totals. To calculate totals, select the data you want to use to calculate the total. Then, click the Quick Analysis button on the ribbon. A menu will appear with different options for calculating totals. Simply select the Totals option.
Excel will then display a menu of options for calculating totals. Simply select the type of total you want to calculate. Excel will then calculate the total for you.
Quick Analysis Tables
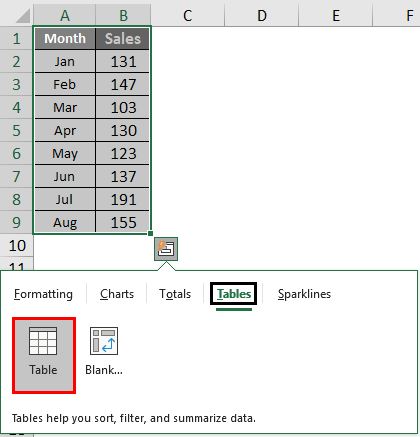
The quick analysis tool can also be used to create tables. To create a table, select the data you want to use to create the table. Then, click the Quick Analysis button on the ribbon. A menu will appear with different options for creating tables. Simply select the Table option.
Excel will then create a table for you using the data you selected.
Quick Analysis Sparklines
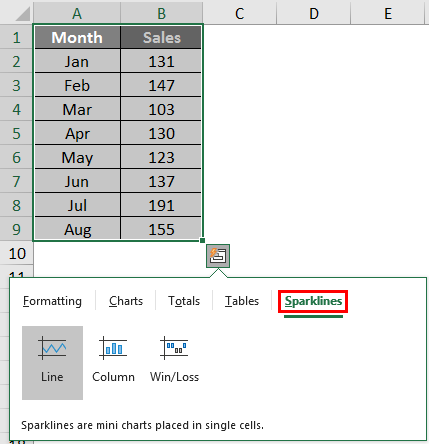
Another quick analysis option is inserting sparklines. To insert a sparkline, select the data you want to use to create the sparkline. Then, click the Quick Analysis button on the ribbon. A menu will appear with different options for analyzing your data. Simply select the Sparklines option.
Excel will then display a menu of options for creating sparklines. Simply select the type of sparkline you want to create. Excel will then insert the sparkline for you.
You can use the quick analysis tool to create charts, pivot tables, and sparklines. You can also use this tool to format your data or apply conditional formatting. To see all the options available in the quick analysis menu, click More.
To learn more about how to use the quick analysis tool, check out this quick video tutorial. With a little practice, you’ll be using the quick analysis tool like a pro!
Key Considerations For Successfully Using the Quick Analysis Tool
Now that you know how to use the quick analysis tool, there are a few key things to keep in mind to ensure you’re using this tool effectively.
First, when using the quick analysis tool, it’s important to select only the data you want to analyze. If you select too much data, quick analysis can take longer than it needs to.
Second, quick analysis is a great way to get quick results. However, quick analysis is not always the most accurate method of data analysis. For more accurate results, you may want to use other data analysis methods.
Third, quick analysis is best used for small data sets. If you’re working with a large data set, quick analysis may not be the best option.
Keep these key considerations in mind when using the quick analysis tool and you’ll be sure to get the most out of this handy tool!
Alternatives to the Quick Analysis Tool: Analyze Data Tool
If you’re looking for quick analysis tool alternatives, the Analyze Data tool is a great option. The analyze data tool is a built-in Excel feature that can be used to quickly analyze data.
To use the analyze data tool, select the data you want to analyze. Then, click the Data tab on the ribbon. Next, click the Analyze Data button.
Excel will then display a menu of options for analyzing your data. Simply select the type of analysis you want to perform. Excel will then analyze your data.
The analyze data tool is a great quick analysis tool alternative because it’s quick and easy to use. Plus, it offers a variety of options for analyzing data.
So, if you’re looking for quick analysis tool alternatives, the analyze data tool is a great option to consider.
Pivot Tables
Another quick analysis tool alternative is pivot tables. Pivot tables are a built-in Excel feature that can be used to quickly analyze data.
To use pivot tables, select the data you want to analyze. Then, click the Insert tab on the ribbon. Next, click the Pivot Table button.
Excel will then display a menu of options for creating a pivot table. Simply select the type of pivot table you want to create. Excel will then insert the pivot table for you.
Pivot tables are a great quick analysis tool alternative because they’re quick and easy to use. Plus, they offer a variety of options for analyzing data.
So, if you’re looking for quick analysis tool alternatives, pivot tables are a great option to consider.
Follow this guide if you are having the error #REF in Excel.
Quick Analysis Tool Excel FAQ
Where is the Quick Analysis tool in Excel?
Pick any cell type. Use the quick analysis button at the top of the screen. You may also use the keyboard button. The newest version of Excel has switched from the Quick Analysis tool to Analyze Data tool.
How do I open Quick Analysis tool?
Quick analysis tool can easily be used with a shortcut. It’s just a matter of clicking on the data button and pressing Command+Q. The shortcut can be disabled despite the tool being installed. Then just go to the left of the menu, then select Quick Analysis.
Why don’t I have the Quick Analysis tool in Excel?
If you can’t view the quick analysis tool in the data selection menu (a good chance), then you should enable the Analysis ToolPak option. The update comes in Excel 2013 if you used versions less than this and need upgrading to the latest release. Excel recently replaced the Quick Analysis tool with the Analyze Data tab.
Wrapping Up and My Experience With Excel Quick Analysis Tool
Quick Analysis is a great way to quickly analyze data. However, I think the new Analyze Data feature is a lot more useful than Excel Quick Analysis. With Quick Analysis, you’re limited to the options that are available in the menu.
With Analyze Data, you can select the type of analysis you want to perform. This gives you a lot more flexibility when analyzing data.
I also think pivot tables are a great quick analysis tool alternative. Pivot tables offer a lot of flexibility and options for analyzing data.
So, if you’re looking for quick analysis tool alternatives, I would recommend the Analyze Data feature or pivot tables. Thanks for reading! I hope this was helpful.
If you have any questions, feel free to leave a comment below and I’ll get back to you as soon as I can. Thanks for reading!

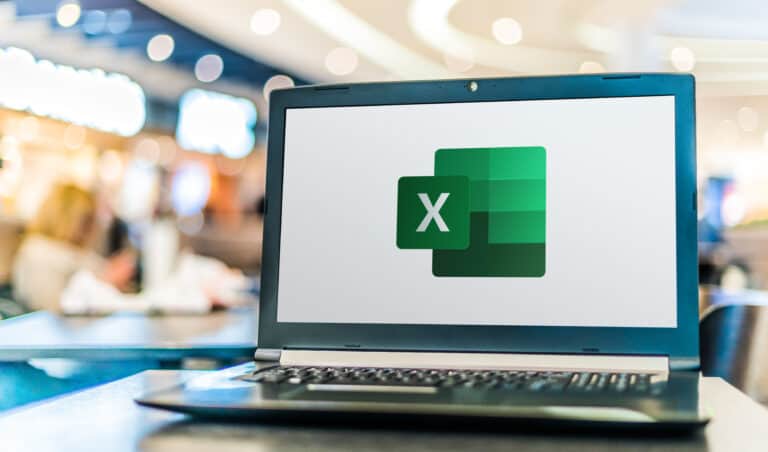
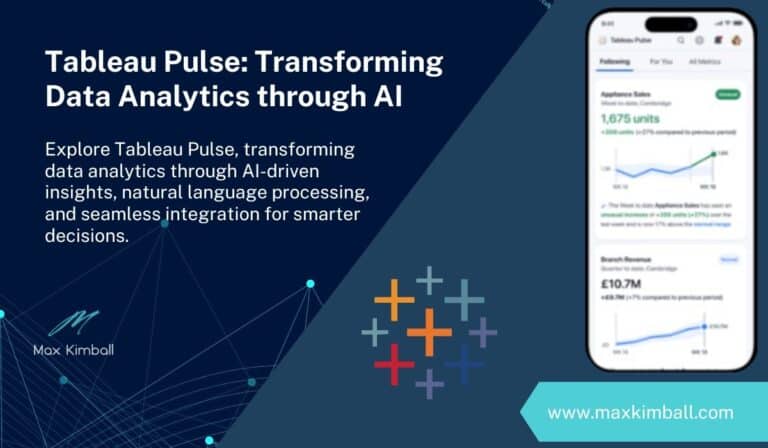
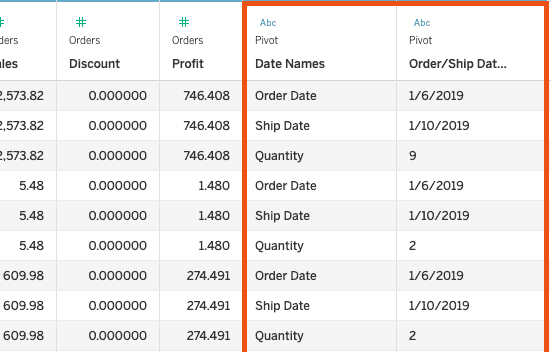
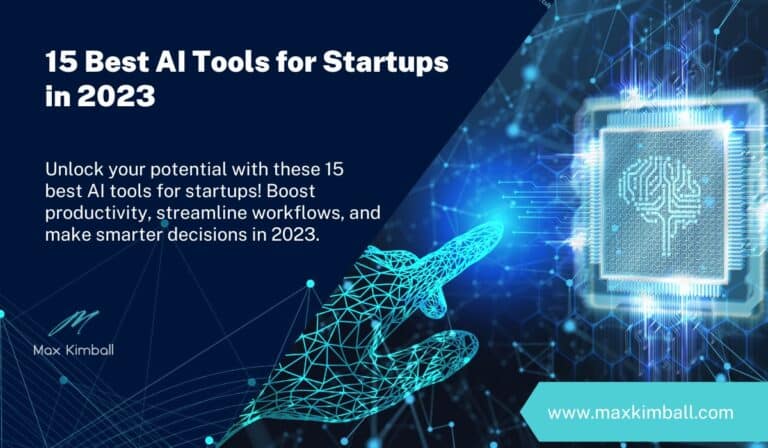
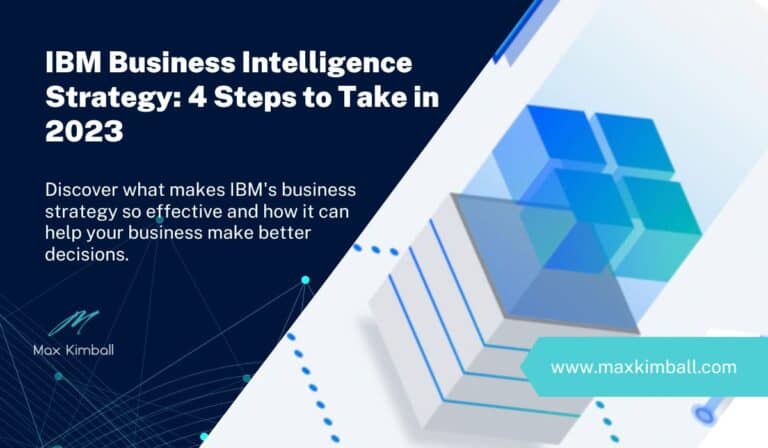
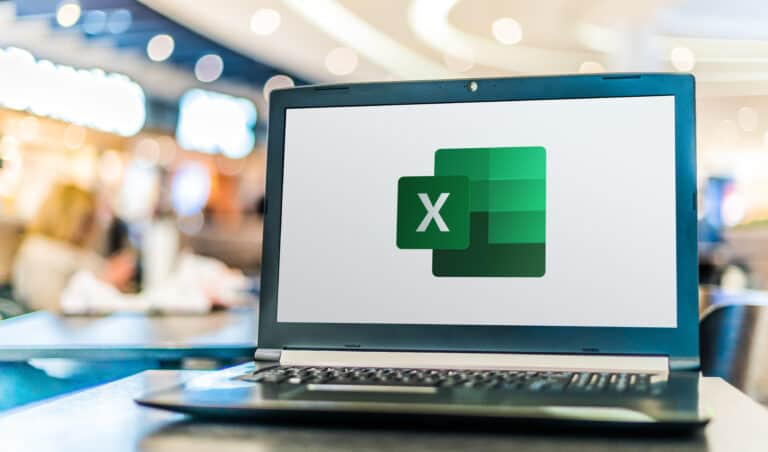
One Comment
Comments are closed.